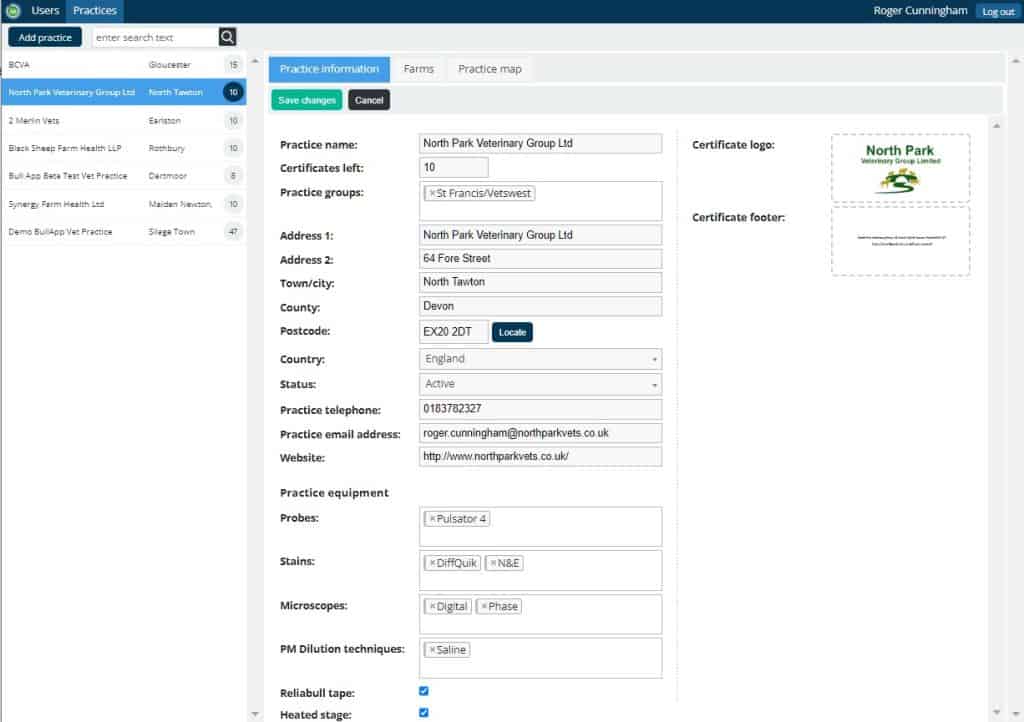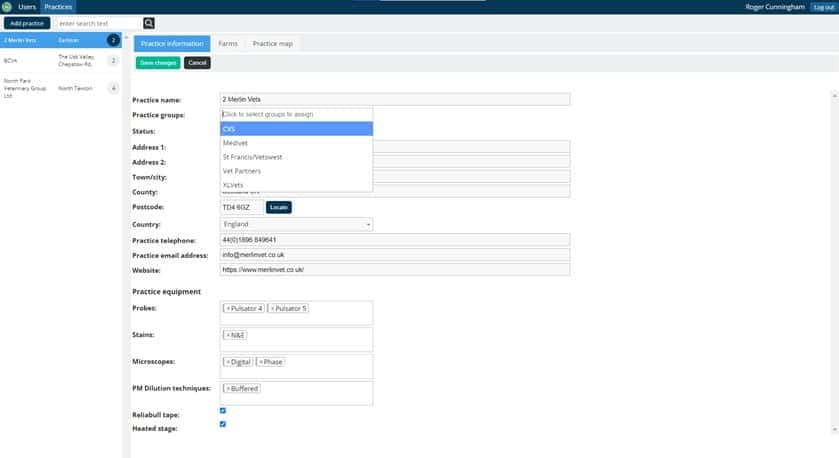The following is a guide to the set up procedure, and will be adapted following completion and beta testing. Contact Roger in the first instance, or Merlin Vets for support and assistance. Note that although the app is available in the app stores, the software is still in a final beta test stage.
This information is a guide and will be updated as the software is improved.
- Open the Apple AppStore or Google PlayStore using the link on this website footer, or search using bull evaluation app wording to narrow the search.
- Alternatively follow the “Invite” link if a colleague or BullApp admin has sent one.
- Download your app.
- Enter your email details as the login User name when prompted.
- Tap “Create/Reset Password”, and use the subsequent emailed link to set up a password. This will enable access to both app and the VSR Database – the cloud database site where all the admin is completed.
- Open the VSR website https://dashboard.thebullapp.co.uk/login
- Input your practice details on the Add or Edit Practice screen.
- The contact details are required, as is a logo and information (address or URL maybe) for the footer.
- The equipment fields are optional, alhtough may be useful in the future if benchmarking against other practices.
- Uploading a practice logo and a footer. The logo will appear in the top right of the certificate header.
Note that this is merely a very simple means of customising a certificate pdf, and not meant to be overly complicated. You will not be able to view the result and judge what alterations are needed until a farm is set up, a trial evaluation inputted and the certificate subsequently generated.
- A simple way to complete the upload is to copy a logo off a website or headed document (windows key + shift + S) and “Save As” this screen shot. Open the Edit Practice screen and upload this file to the logo tab. It may take several attempts to have a final result of appropriate size.
- Similarly for the footer – copy or type what is desired, screen shot and save, then upload. Spaces may be needed to centralise the information within the footer, but a little trial and error will soon get a result.
- Add vets. Select Users in top left corner of VSR dashboard.
- Select Add new user, and complete all fields.
- The email used as the “User name” will need to be agreed with the vet concerned. If a Microsoft 365 address is used, then be aware that their server will often direct mail to Spam.
- Add your vet practice to the user, enable as “Active” and assign a role – usually Vet Admin. A lower Vet level will be in a future update. Vet Admin users will be able to manage practice details and their users.
- Each vet can download the app and log in using the previously inputted email/user name. The simplest way to add practice members is to “Send Invite” from within an Edit User screen.
- Individuals will need to upload a specimen signature. Using a good quality pen & white paper scan a specimen signature (on a desktop machine rather than a phone or camera). Screen shot the signature as above, save the file and upload within the Edit User screen. Adjust the final size on the cert using the “Signature scale %” tab (suggest 150%).
- Save Changes and close.